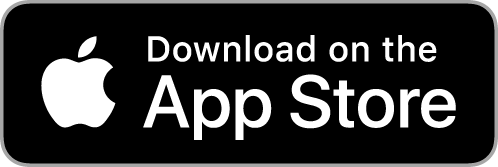General questions
SBLive is a live streaming assistant app where you can easily live stream using your mobile device to Facebook without using additional 3rd party software. You have options to live with a single device or multiple(up to 2) devices.
SBLive is currently available on AppStore. Click here to download now!
First, you will need to login via Facebook. After login, on homepage, select 'Live Now'. Once entered the camera screen, setup broadcast settings by tapping the capture button on bottom or with settings button on your right. Then select timeline/page to live, enter live broadcast description, and you are all set for a live broadcast! Tapping 'Start Live', your live session will appear on Facebook.
Ensure both devices are connected to the same WIFI network and have SBLive installed. On your Main Device, select 'Live with 2 Devices', and the Secondary Device, select 'Connect as 2nd Camera'
The device selected as Main Device should always be in reachable distance, all layout control and comment viewing will be on this Main Device.
Secondary Device will need to enter access code displayed on the Main Device. Upon successful connection, both devices will be connected and enter the camera screen. To start a live broadcast, tap the capture button on the bottom of the Main Device or settings button on the right of the screen. Then select timeline/page to live, enter live broadcast description, and you are all set for a live broadcast! Tapping 'Start Live', your live session will appear on Facebook.
The device selected as Main Device should always be in reachable distance, all layout control and comment viewing will be on this Main Device.
Secondary Device will need to enter access code displayed on the Main Device. Upon successful connection, both devices will be connected and enter the camera screen. To start a live broadcast, tap the capture button on the bottom of the Main Device or settings button on the right of the screen. Then select timeline/page to live, enter live broadcast description, and you are all set for a live broadcast! Tapping 'Start Live', your live session will appear on Facebook.
Please ensure both devices are connected to the same WIFI network. On Main Device, select 'Live with 2 Devices', the code will display on a pop up screen.
Please ensure the Main Device is connected to a WIFI network.
We apologize for the inconvenience caused but currently we only support live streaming to Facebook, therefore Facebook login is required to be able to start a live broadcast.
You can change your camera's FPS by going to Settings tab, select Camera FPS option and from there you can choose from Low, Medium, or High.
You can change your video quality by going to Settings tab, select Video Quality option and from there you can choose from Low, Medium or High.
You can change the layout via Main Device where you can find the layout button 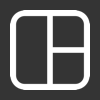 on top right of the screen. Tap on the button and you can start changing to your desired layout.
on top right of the screen. Tap on the button and you can start changing to your desired layout.
You are able to change the camera mirror display while using the front camera only. When the front camera is used, on your Main Device, located on the right side of the screen, select this 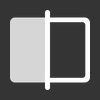 button and you will be able to change the camera settings.
button and you will be able to change the camera settings.
Yes there is! You can find it on your Main Device, located on the right side of the screen, To hide bullet comments, tap on this 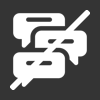 button, To unhide bullet comments, tap on this
button, To unhide bullet comments, tap on this 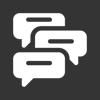 .
.
On your Main Device, located on the right side of the screen, find this 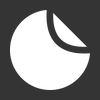 button. Upon tapping the button, you are able to select an image from the photo gallery. Place the image at the desired location, select the ‘tick’ button on the image top right, then you will see it displayed on the broadcast screen.
button. Upon tapping the button, you are able to select an image from the photo gallery. Place the image at the desired location, select the ‘tick’ button on the image top right, then you will see it displayed on the broadcast screen.
Once you have selected an image, you can move the image by dragging the image to your desired location. To resize the image, you will notice 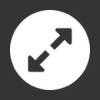 button on the bottom left. Tap on the resize button and drag until the desired size is reached. After all settings are done, select
button on the bottom left. Tap on the resize button and drag until the desired size is reached. After all settings are done, select 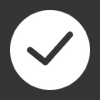 button on the top right, and you will see the image displayed on the broadcast screen.
button on the top right, and you will see the image displayed on the broadcast screen.
Once you have selected an image, you can delete it by tapping 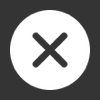 button on the top left of the image. Now, you’re done with deleting the image.
button on the top left of the image. Now, you’re done with deleting the image.
If you already have a logo image placed on your broadcast, to enter the edit mode, you’ll need to tap 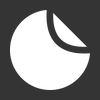 button again. Then, image settings buttons will appear around it.
To reselect a new image, you will need to enter edit mode to delete the current image first, then tap
button again. Then, image settings buttons will appear around it.
To reselect a new image, you will need to enter edit mode to delete the current image first, then tap 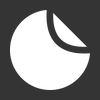 button again, so that you can choose a new image from your photo gallery. Once done selection, tap on
button again, so that you can choose a new image from your photo gallery. Once done selection, tap on 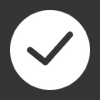 button. Then you can find the new logo image or sticker on your broadcast.
button. Then you can find the new logo image or sticker on your broadcast.
You can hide the comments by swiping right. To unhide comments, you can just swipe left.
The comment function for broadcast is only available when you live on a Facebook Page, currently the comment function is not supported when broadcast live to your own profile timeline.
When the broadcast is live, after 10 seconds, the comment button will appear on the right side of the screen. You can tap on 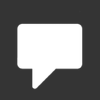 . Upon tapping on the comment button, a text box appears, write in your comment and press send. Then you will be able to see your comments appear on the bottom left corner of the screen.
. Upon tapping on the comment button, a text box appears, write in your comment and press send. Then you will be able to see your comments appear on the bottom left corner of the screen.